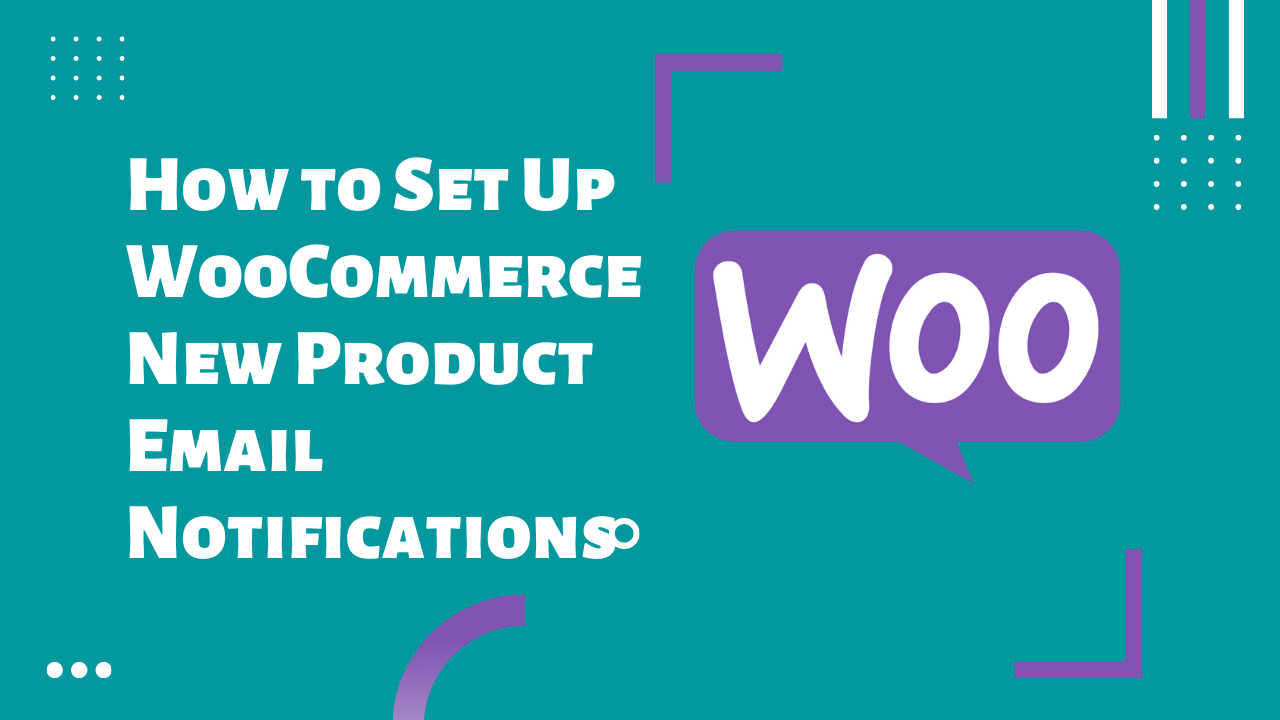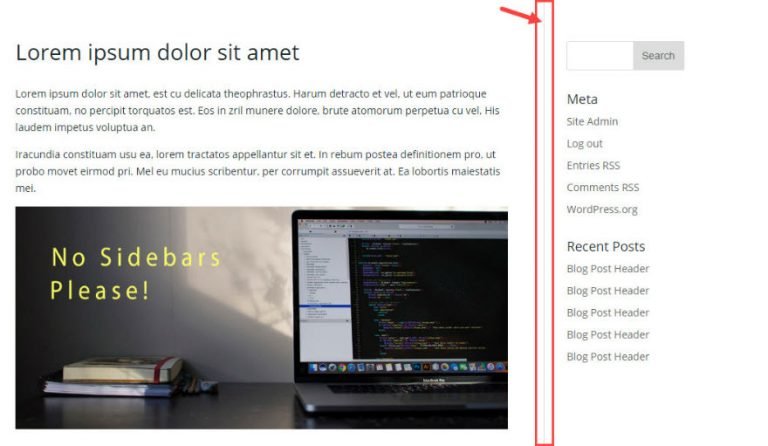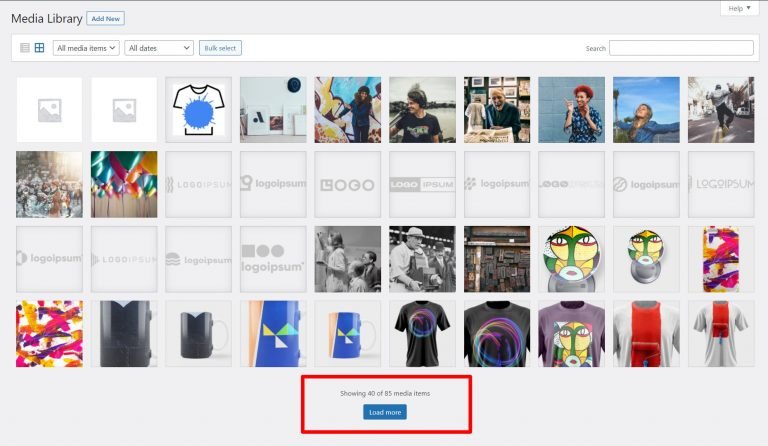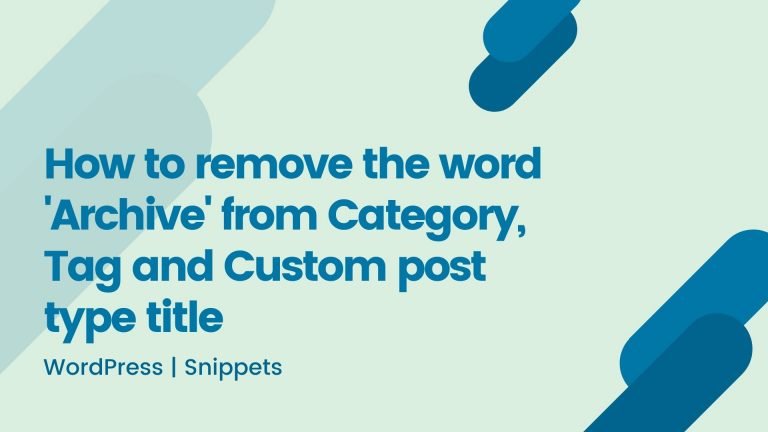How to Set Up WooCommerce New Product Email Notifications
As a WooCommerce store owner, receiving notifications about new product additions can help you manage your store better. This guide will show you how to set up WooCommerce new product email notifications using simple steps and WooCommerce hooks.
Steps to Set Up WooCommerce New Product Email Notifications
Step 1: Use a Child Theme
Before you change the functions.php file, use a child theme. Editing this file in the parent theme can lead to losing your changes when you update the theme. A child theme preserves your customizations.
Step 2: Create and Install a Child Theme
- Create a Child Theme Folder:
- Navigate to
wp-content/themesin your WordPress directory. - Create a new folder, named something like
your-theme-child.
- Navigate to
- Create
style.cssandfunctions.php:- Create a
style.cssfile with the details of your child theme: - Create a
functions.phpfile to enqueue the parent theme’s styles:
- Create a
- Activate the Child Theme:
- Go to your WordPress dashboard.
- Navigate to Appearance > Themes.
- Activate your child theme.
Step 3: Add Custom Code to functions.php
With the child theme active, add the following custom code to functions.php to enable WooCommerce new product email notifications:
Step 4: Customize the Email Address
Replace 'your-email@example.com' with your actual email address in the code snippet. This ensures that the notifications are sent to your inbox.
Step 5: Save the Changes
After you have added and customized the code in the functions.php file of your child theme, make sure to save the changes by clicking the “Update File” button.
Conclusion
Setting up WooCommerce new product email notifications is an easy process that can help you stay informed about new additions to your store. By following the steps outlined above, you ensure that you never miss an update when a new product is added.
- Note: Using a child theme is crucial to preserve your customizations through theme updates.
- Tip: This guide is designed to be accessible for both novice WordPress developers and non-developers.
If you have any questions or run into issues, feel free to leave a comment below. Happy coding!