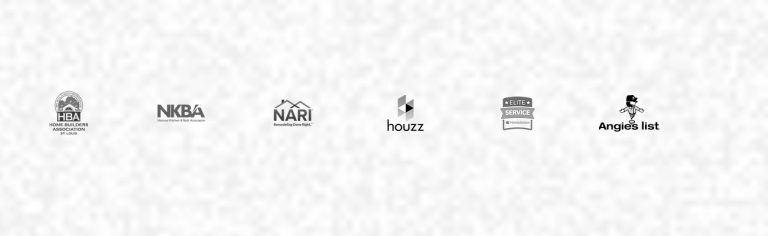How to Rename WordPress Media Files for Better SEO and Website Organization
In the world of SEO and website management, attention to detail can make all the difference. One often overlooked aspect is the naming of your WordPress media files. Did you know that renaming your media files can significantly improve your website’s SEO and overall organization? In this comprehensive guide, we’ll walk you through both manual and plugin methods for renaming WordPress media files, ensuring that your website stands out in search engine rankings and stays well-organized.
The Importance of Renaming WordPress Media Files
Before diving into the “how,” let’s explore the “why.” Why should you invest time in renaming your WordPress media files?
- Improved SEO: Search engines like Google rely on file names to understand the content of your images and other media. Renaming your files with descriptive, relevant keywords can help search engines better index your content, potentially leading to higher rankings in search results. For instance, a file named “new-york-skyline.jpg” tells search engines more than “DSC010236.jpg.”
- Enhanced User Experience: A well-organized media library makes it easier for you and your team to find and use media assets. This translates to a more efficient workflow and a better user experience for your website visitors.
- Faster Loading Times: Renaming files can also lead to improved loading times. Shorter, more meaningful file names are easier for browsers to retrieve, resulting in faster page loading.
However, WordPress doesn’t let you change file names once you’ve uploaded them. This can be a problem if you want to add new keywords, if you accidentally used an unhelpful name, or if you’re uploading images from your phone.
Method 1: How to Rename Images and Media Files Using a Plugin
The simplest way to rename media files in WordPress is by using a plugin like Phoenix Media Rename. This plugin lets you rename your media files right within your WordPress dashboard.
This plugin also takes care of updating the file name for any images you’ve already used in your posts or pages, saving you precious time and effort.
Here’s a step-by-step guide on how to use it:
Step 1: Install and Activate Phoenix Media Rename
Begin by installing and activating the Phoenix Media Rename plugin.
Step 2: Access Your Media Library
Once the plugin is activated, go to the ‘Media’ section and select ‘Library.’ If your media library displays as a grid, you can switch to the list view by clicking the list icon.
Step 3: Renaming Your Images and Media Files
Now, WordPress will show you more information about each media file, including its name.
Hover your mouse over the image you want to rename on your WordPress website, and when the ‘Edit’ link appears, click on it.
Step 4: Editing the File Name
This action will take you to the WordPress media edit screen for that image. From here, you can make various optimizations, such as changing the image’s alt text and caption.
Scroll down to find a new field labeled ‘Filename.’
Step 5: Changing the File Name
In this ‘Filename’ field, you can edit the file name. It’s a good practice to use a name that clearly describes the image and includes relevant keywords. Remember to use lowercase letters and dashes between words.
Lastly, click the ‘Update’ button to save your changes. That’s it! Your media file now has a new, more descriptive name.
Pros and Cons of Using a Plugin to Rename WordPress Media Files:
Pros:
- User-Friendly: Plugins typically offer a straightforward interface, making it accessible even for beginners with little technical knowledge.
- Efficiency: Renaming multiple files at once is usually faster and more efficient with a plugin, especially when dealing with a large media library.
- Automation: Some plugins provide automation options, such as renaming based on image attributes or SEO-friendly patterns, saving you time and effort.
- Undo Functionality: Many plugins offer the ability to revert changes or restore original file names, providing a safety net in case of mistakes.
Cons:
- Dependency: Relying on a plugin means your renaming process is contingent on the plugin’s compatibility with your WordPress version and other plugins. Updates or changes to the plugin may affect its functionality.
- Plugin Bloat: Installing too many plugins can slow down your website and potentially introduce security vulnerabilities. Using a plugin for a single task may contribute to unnecessary bloat.
- Learning Curve: While plugins are generally user-friendly, some might have complex settings or features that require learning and customization.
Method 2: Renaming Media Files Using FTP (No Plugin Needed)
If you don’t want to use a plugin, you can change file names after uploading them to WordPress using an FTP client like FileZilla. If this is your first time with FTP, you can check our guide on connecting to your site with FTP.
Another choice is to use your WordPress hosting company’s file manager.
Once you’re connected to your site, go to /wp-content/uploads.
Renaming an Image File Using FileZilla
By default, WordPress sorts files into folders in the media library based on the years and months. For example, if you uploaded a media file in January, it goes into the 2023/01 folder.
Inside these folders, find the media file you want to rename, right-click on it, and select ‘Rename.’
Next, just type in the new file name.
With that done, head to Media » Library in the WordPress dashboard and locate the image file. It should now have the new name.
Pros and Cons of Manual Renaming of WordPress Media Files:
Pros:
- Complete Control: Manual renaming gives you full control over file names, allowing you to choose names that precisely match your content and SEO strategy.
- No Additional Plugins: It reduces plugin dependency, which can lead to a more streamlined website with fewer potential conflicts or security concerns.
- Educational: Learning how to manually rename files helps you understand your WordPress file structure better, which can be valuable for website management.
Cons:
- Time-Consuming: Manual renaming can be time-intensive, especially if you have a large media library or many files to rename individually.
- Risk of Errors: There’s a higher chance of human error when renaming files manually. A typo or oversight in a file name could impact SEO and user experience negatively.
- No Automation: You have to rename each file one by one, which can be impractical for extensive media libraries or frequent updates.
- No Bulk Renaming: Manual renaming doesn’t easily support bulk renaming, making it less efficient for large-scale changes.
Conclusion
Renaming your WordPress media files might seem like a minor task, but its impact on SEO and website organization cannot be overstated. By following these manual and plugin methods, you’ll be well on your way to creating a better-optimized and more efficiently organized website.
Remember, SEO is an ongoing process. Regularly review and update your media file names as your content evolves. By consistently applying these practices, your website will continue to climb the search engine rankings and provide an exceptional experience for your audience. Start today and watch your SEO and website organization improve!

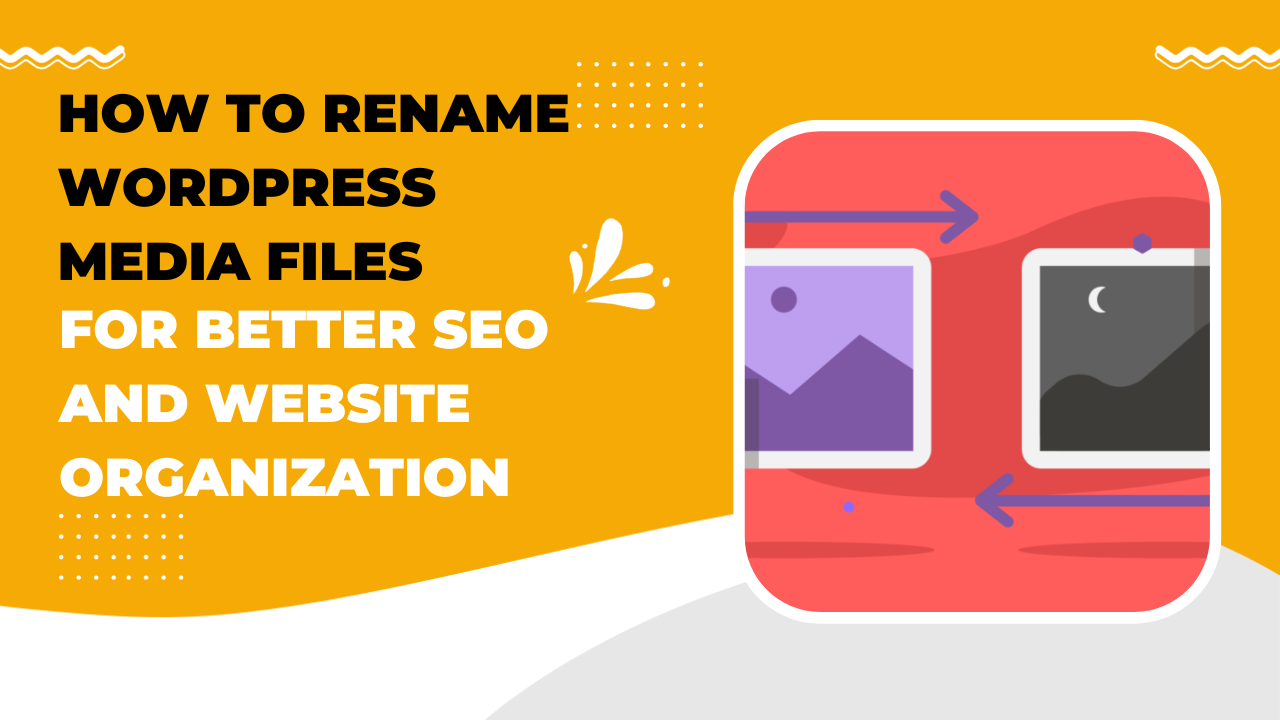


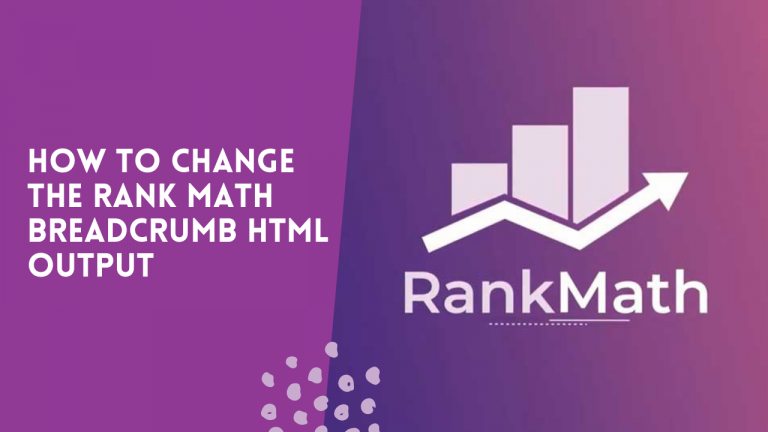
![Use Different Logo on a Fixed Header in Divi Theme [Fixed Firefox issue]](https://blog.tawfiq.me/wp-content/uploads/2017/11/Use-Different-Logo-on-a-Fixed-Header-in-Divi-Theme-768x292.png)