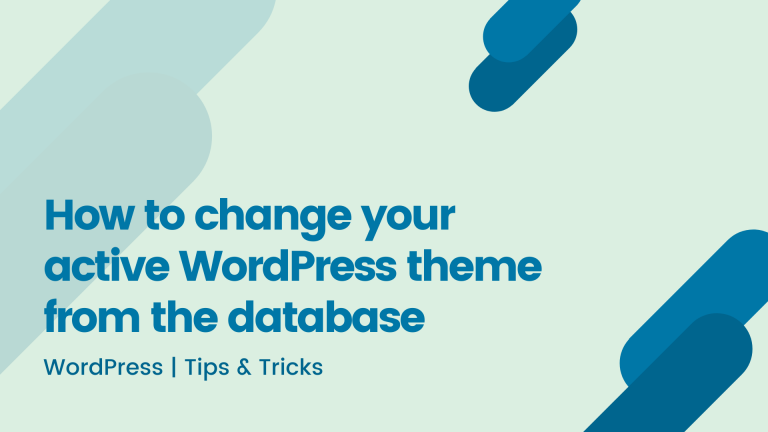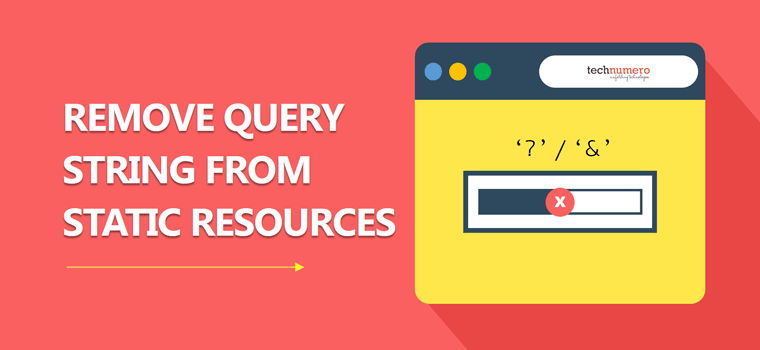How to Efficiently Manage Your WooCommerce Product Inventory using Spreadsheets
Managing your inventory can be a tedious task, especially if you have a large number of products in your online store. However, with the help of spreadsheets like Google Sheets or Excel, it’s possible to streamline this process and make it much more efficient. In this post, we’ll be walking you through the steps on how to manage your WooCommerce product inventory using spreadsheets. We’ll cover the use of plugins to export your product data, and update it in the spreadsheet, and also show you how to use the spreadsheet’s API to connect to your WooCommerce store and make updates in real-time. By the end of this post, you’ll have a better understanding of how to organize and manage your inventory, saving you time and effort in the long run.
Use a plugin:
- There are several WooCommerce plugins available that allow you to export your product data to a spreadsheet, such as “WooCommerce Product CSV Import Suite” or “Product Import Export for WooCommerce“.
- Once the products are exported, you can open the spreadsheet in your preferred program (Google Sheets or Excel) and make updates to the inventory levels.
- Once the updates are complete, you can import the spreadsheet back into your WooCommerce store, updating the inventory levels for each product.
Step-by-Step Guide – Using Product Import Export for WooCommerce (Free Plugin)
Managing your WooCommerce product inventory with the help of a plugin like “Product Import Export for WooCommerce” can make the process even more efficient and streamlined. Here is a step-by-step guide on how to use this plugin to manage your product inventory:
Step 1: Install and activate the plugin
To begin, you will need to install and activate the “Product Import Export for WooCommerce” plugin on your website. You can do this by navigating to Plugins in your WordPress dashboard, searching for the plugin, and then clicking on Install and Activate.
Step 2: Export your product data
Once the plugin is activated, you can go to WooCommerce > Product Im-Ex in your WordPress dashboard to export your product data. Here you can select which products you want to export, choose the format (e.g. CSV or Excel), and then click on Export to export your product data to your computer.
Step 3: Organize and update your product data
Next, you can open the exported file in your spreadsheet software and organize and update your product data as needed. This may include changing product prices, updating stock levels, or adding new products. Be sure to save your changes often and double-check your data for accuracy before moving on to the next step.
Step 4: Import your product data back into WooCommerce
Once your product data is updated and ready to go, you can import it back into your WooCommerce store using the plugin. Go to WooCommerce > Product Im-Ex in your WordPress dashboard, select the updated file and then click on Import. The plugin will automatically update your product data in your store.
Step 5: Monitor your inventory
Finally, be sure to monitor your inventory regularly to ensure that your stock levels are accurate and that you are not overstocking or running out of products. You can use the plugin to export your product data again and check your inventory levels in the spreadsheet.
In conclusion, the “Product Import Export for WooCommerce” plugin makes it easy to manage your product inventory by allowing you to export and import your product data quickly and easily. By following the steps above, you can easily organize, update and import your product data back into your store, and monitor your inventory levels on a regular basis. The plugin makes the whole process more manageable and efficient.
Use Spreadsheet API:
- Use Google sheet API or excel API to connect to your WooCommerce store and make updates in real-time.
- You can use a plugin like “Sheet2site” to connect your sheet to your store.
- This way you can directly make changes to your inventory levels in the sheet and it will automatically reflect on your website.
Step-by-Step Guide – Using Google Sheets API
Managing your WooCommerce product inventory with the help of Google Sheets API can be a powerful and efficient way to keep track of your stock levels, update prices, and make changes to your product details quickly and easily. Here is a step-by-step guide on how to use this API to manage your product inventory:
Step 1: Create a Google Sheet
To begin, you will need to create a new Google Sheet and name it as you wish. This sheet will be used to store your product data.
Step 2: Connect your WooCommerce store to Google Sheets
Connecting your WooCommerce store to a Google Sheet can be done using a plugin or by manually using the Google Sheets API. Here is a step-by-step guide on how to connect your WooCommerce store to a Google Sheet:
Method 1: Using a plugin
Step 1: Install and activate the “WooCommerce Google Sheet Connector” plugin.
Step 2: Go to the plugin settings page in your WordPress dashboard and enter your Google account credentials.
Step 3: Select the Google Sheet where you want to store your product data.
Step 4: Map the WooCommerce product fields to the corresponding columns in your Google Sheet.
Step 5: Click on the “Sync” button to export your product data to Google Sheets.
Method 2: Using Google Sheets API
Step 1: Go to the Google Developers Console and create a new project.
Step 2: Enable the Google Sheets API for your project.
Step 3: Create credentials for your project and download the JSON file.
Step 4: Install the “Google Sheets API” plugin for WordPress.
Step 5: Go to the plugin settings page in your WordPress dashboard and enter your Google account credentials.
Step 6: Select the Google Sheet where you want to store your product data.
Step 7: Map the WooCommerce product fields to the corresponding columns in your Google Sheet.
Step 8: Use the API to write a script that exports your product data to Google Sheets.
The script below exports your product data from your WooCommerce store to a Google Sheet using the Google Sheets API. It exports the product name, price, stock level, and product URL.
<?php
require_once __DIR__ . '/vendor/autoload.php';
// Load the credentials for the Google Sheets API
$client = new Google_Client();
$client->setApplicationName('Google Sheets API PHP');
$client->setScopes(Google_Service_Sheets::SPREADSHEETS);
$client->setAuthConfig(__DIR__ . '/credentials.json');
$client->setAccessType('offline');
// Connect to the Google Sheets API
$service = new Google_Service_Sheets($client);
// Define the spreadsheet ID and the range of cells to update
$spreadsheetId = 'your-spreadsheet-id';
$range = 'Sheet1!A1:D';
// Get the products from the WooCommerce store
$products = wc_get_products();
// Prepare the data to be written to the Google Sheet
$data = array();
foreach ($products as $product) {
$data[] = array(
$product->get_name(),
$product->get_price(),
$product->get_stock_quantity(),
$product->get_permalink()
);
}
// Write the data to the Google Sheet
$body = new Google_Service_Sheets_ValueRange(array(
'range' => $range,
'values' => $data
));
$response = $service->spreadsheets_values->update($spreadsheetId, $range, $body, array(
'valueInputOption' => 'RAW'
));
// Print the response from the API
print_r($response);
You can customize this script by adding or removing product fields that you want to export to the Google Sheet, you also need to replace the ‘your-spreadsheet-id’ with the id of the sheet you want to export the data to.
Keep in mind that this script requires the Google API client library to be installed and configured, you can find the instructions on how to install it on this link https://developers.google.com/sheets/api/quickstart/php
Also, you have to have your WooCommerce store set up and running before you can use the script.
It’s always recommended to test the script on a development environment before using it on the live website.
Please note that this script is for demonstration purposes only, and it should be adapted to your specific requirements and needs before using it on your website.
By using a plugin like “WooCommerce Google Sheet Connector” or by manually using the Google Sheets API, you can easily connect your WooCommerce store to a Google Sheet, allowing you to easily organize, update, and import your product data back into your store, and monitor your inventory levels on a regular basis. With Google Sheets API you have more flexibility and control over how you want to connect your store and how often you want to sync your data, it also allows you to automate the process.
Note: Before making any updates to your product data, make sure to create a backup of your store to avoid any data loss.