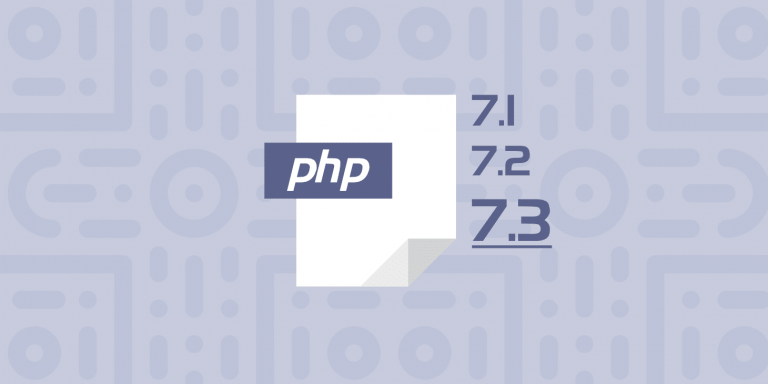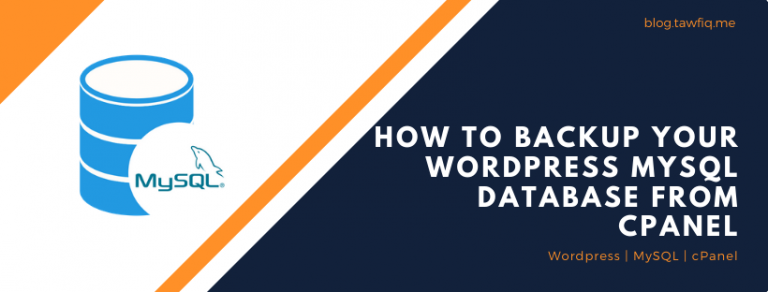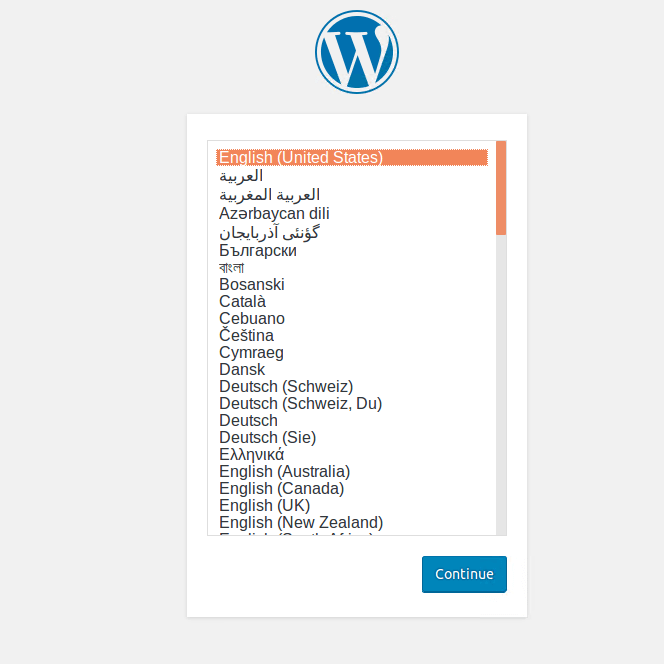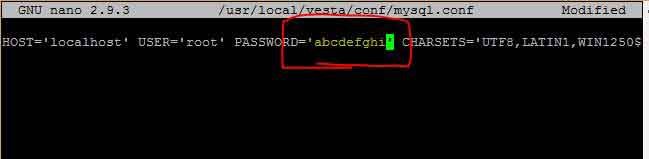How to Install a LAMP Stack on Ubuntu 22.10 ‘Kinetic Kudu’
LAMP stack is a combination of open-source software that is commonly used to build and run web applications. The acronym “LAMP” stands for Linux, Apache, MySQL, and PHP.
- Linux is the operating system that the stack is built on.
- Apache is the web server software that serves web pages to users.
- MySQL is the relational database management system that stores the data for the web application.
- PHP is the programming language that is used to create dynamic web pages and interact with the database.
Together, these four components create a complete web development platform that is easy to set up, use, and maintain. LAMP is open-source software, which means it’s free to use and can be modified by anyone. It’s widely used among developers and webmasters for building various types of web applications like WordPress, e-commerce, blog, news portals, etc.
The LAMP stack (Linux, Apache, MySQL, PHP) is a popular combination of open-source software used for web development. Here’s how you can install and configure the LAMP stack in Ubuntu 22.10:
Install Apache:
sudo apt install apache2Once Apache is installed, start the service and enable it to start automatically on boot by running the commands:
sudo systemctl start apache2 sudo systemctl enable apache2You can check if Apache is running by visiting your server’s IP address or domain name in a web browser. You should see the default Apache “It works!” page.
You can also check the status of the Apache service by running the command:
sudo systemctl status apache2This command will give you information about the service’s status, including whether it is running, stopped, or encountered an error.
Install MySQL:
sudo apt install mysql-serverDuring the installation, you will be prompted to set a root password for the MySQL server. It is important to remember this password as it will be used for managing and accessing the MySQL server.
Once the installation is complete, start the service and enable it to start automatically on boot by running the commands:
sudo systemctl start mysql
sudo systemctl enable mysqlYou can check the status of the MySQL service by running the command:
sudo systemctl status mysqlThis command will give you information about the service’s status, including whether it is running, stopped, or encountered an error.
To access the MySQL command line interface, run the command:
mysql -u root -pThis will prompt you to enter the root password you set during the installation. Once you have entered the correct password, you will be in the MySQL command line interface where you can create, manage and modify databases and tables.
It is important to note that once you have installed MySQL, you should take some security steps like running the command
sudo mysql_secure_installationto secure the MySQL server and make sure that it is properly configured to prevent any unauthorized access.
Install PHP:
sudo apt install php libapache2-mod-php php-mysqlThis command will install PHP and the necessary modules for it to work with Apache and MySQL.
Once PHP is installed, you will need to configure Apache to use PHP. To do this, open the Apache configuration file by running the command:
sudo nano /etc/apache2/mods-enabled/dir.confThis file contains the configuration for Apache’s modules and the order in which they are processed. You will need to make sure that PHP is listed before the other modules so that it is processed first.
Configure Apache to use PHP:
To configure Apache to use PHP, you will need to edit the Apache configuration file and make sure that the necessary modules are loaded and enabled.
Enable the PHP module in Apache by running the command:
sudo a2enmod phpEdit the Apache configuration file by running the command:
sudo nano /etc/apache2/apache2.confAdd the following line to the configuration file:
AddType application/x-httpd-php .phpThis tells Apache to treat files with the .php extension as PHP files.
Restart Apache for the changes to take effect:
sudo systemctl restart apache2You can also check if the PHP module is loaded correctly by running the command:
sudo apache2ctl -MThis will display a list of all the loaded modules and you should see “php7.0_module” in the list.
To test if PHP is working properly, create a new file called info.php in the /var/www/html directory and add the following code:
<?php phpinfo(); ?>Now, access the file in your web browser by typing in the IP address or domain name of your server followed by /info.php (e.g. http://yourserver/info.php). This should display a page with information about your PHP installation.
You can also check the PHP version by running the command:
php -vThis will give you the version of PHP that is currently installed on your system.
Note: Make sure to restart Apache after making changes to the Apache configuration file by running the command:
sudo systemctl restart apache2This will make sure that the changes take effect.
Secure MySQL: (Advanced)
Securing MySQL is an important step in ensuring the security and integrity of your data. Here are a few things you can do to secure your MySQL installation:
- Run the MySQL Secure Installation script by running the command:
sudo mysql_secure_installationThis script will guide you through a series of prompts to set a new root password, remove anonymous users, disable remote root login, and remove test databases.
2. Restrict access to the MySQL server by editing the MySQL configuration file:
sudo nano /etc/mysql/my.cnf3. Locate the line that starts with “bind-address” and change the IP address to “127.0.0.1” or the specific IP address of your server. This will limit the connections to the MySQL server to only the localhost.
4. Restart the MySQL service by running the command:
sudo systemctl restart mysql5. Create new users and grant them specific privileges by running the command:
GRANT ALL PRIVILEGES ON *.* TO 'username'@'localhost' IDENTIFIED BY 'password';6. Remove the test databases and users by running the command:
mysql -u root -p -e "DELETE FROM mysql.user WHERE User='';" mysql -u root -p -e "DROP DATABASE test;"7. To check the connections and status of the process you can use the command:
mysqladmin -u root -p processlist8. To check the status of the running mysql server you can use the command:
systemctl status mysqlIt’s important to note that this is not an exhaustive list of steps you can take to secure your MySQL installation, but it’s a good starting point to improve the security of your server. It’s also important to keep your MySQL installation and all of its components up-to-date to ensure the latest security patches are applied.
Now you have a fully functioning LAMP stack on your Ubuntu 22.10 system, ready to be used for web development.